The Asset Guardian (TAG)
TAG | TAG configuration and inital setup
Business Central Notes and User Setup
Open Dynamics 365 Business Central using the Web Client to confirm current visibility of the TAG Maintenance extension.
Important
- ADMIN user should be used to perform initial TAG setup as the user must have the ability to assign permission sets in Dynamics 365.
- it is assumed that the validation will be performed with a second D365 VALIDATION user that will have Basic Permissions and as well the TAG Permission sets, and not Super Permission. In this document we will reference ADMIN user were required for steps.
BC User Setup Requirements
Assign Permission Sets:
- The ADMIN USER ID should be assigned TAG Permission Sets as well as Super:
- Add: Tag-ALL_R
- Add: Tag-ALL_RIMDE
- The VALIDATION USER ID must be assigned TAG Permission Sets as well as Basic:
- Add: Tag-ALL_R
- Add: Tag-ALL_RIMDE
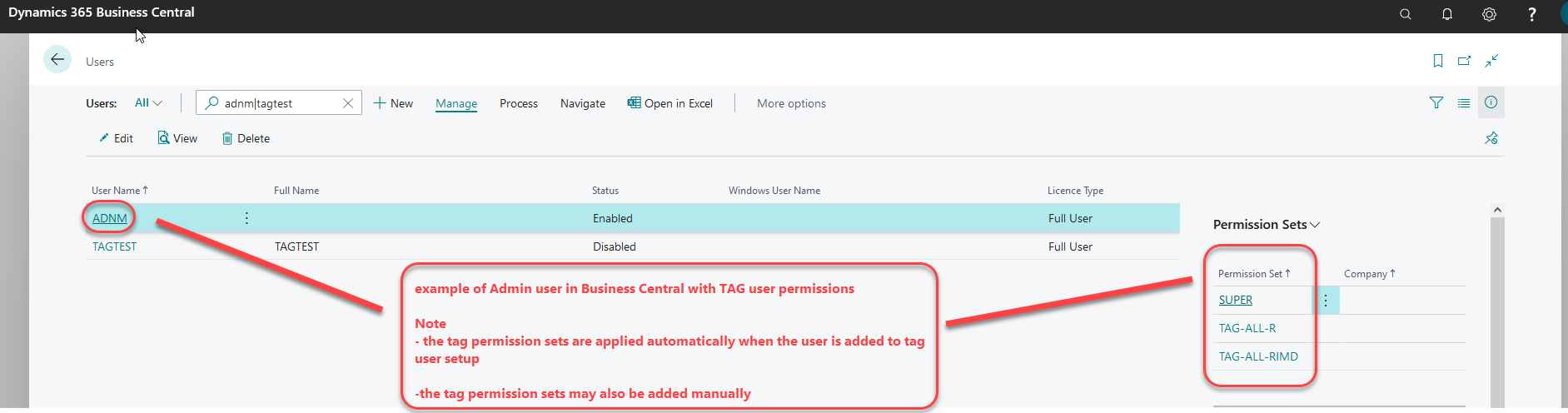
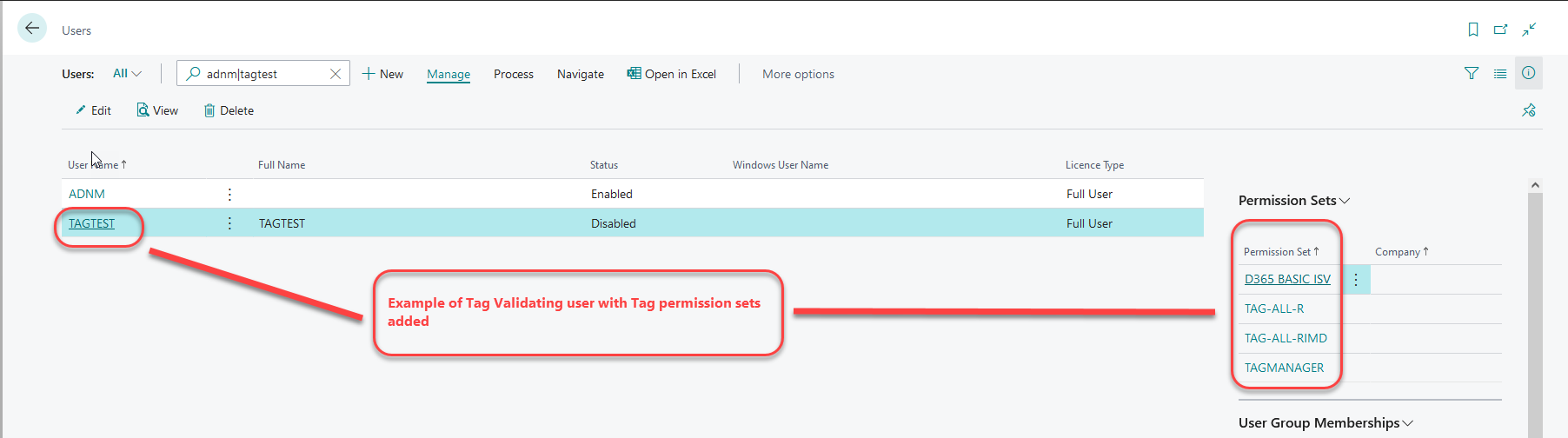
Important Note:
When the Admin user first clicks on "TAG Licensing" from page TAG Controls, or clicks on "Initialize Default Values" from page TAG Controls; then the Admin user will automatically be assigned: a) the permission sets to access TAG functionality and b) as a TAG user for the selected company under TAG Licensing. This is done to make it easy to initially trial or test TAG.
Assign Profile Role:
The VALIDATING USER ID must have a TAG specific Role Tailored Client profile assigned. Assign either: profile Business Manager or profile TAG Maintenance Manager
- Open the user personalization for Role Tailored Client
- Assign the validating user profile Business Manager (from settings or user personalization's)
- Restart D365 by signing out and signing in again.
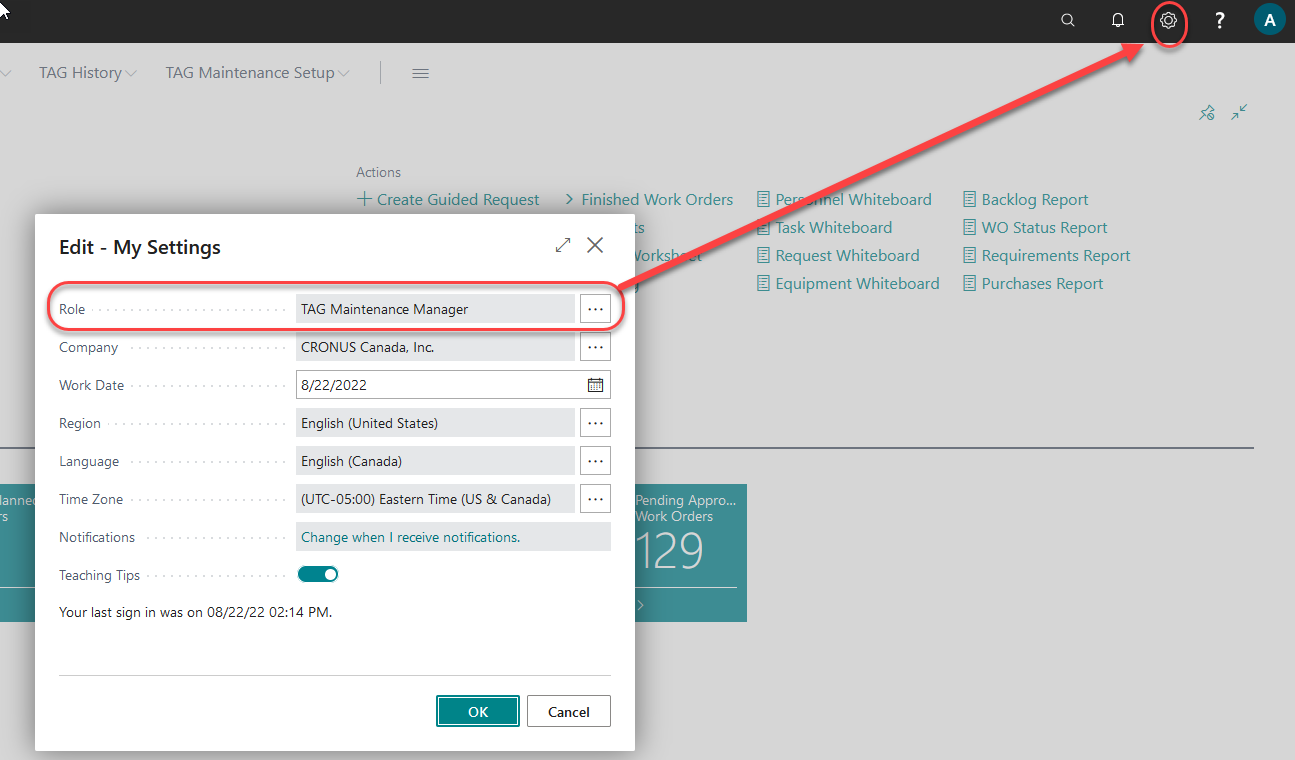
Expected Result of User setup:
When user sign in, after assigning permission sets and profile, the role center page will show the below TAG Menus in the navigation pane: If you do not see the menu bar, repeat the user setup steps.
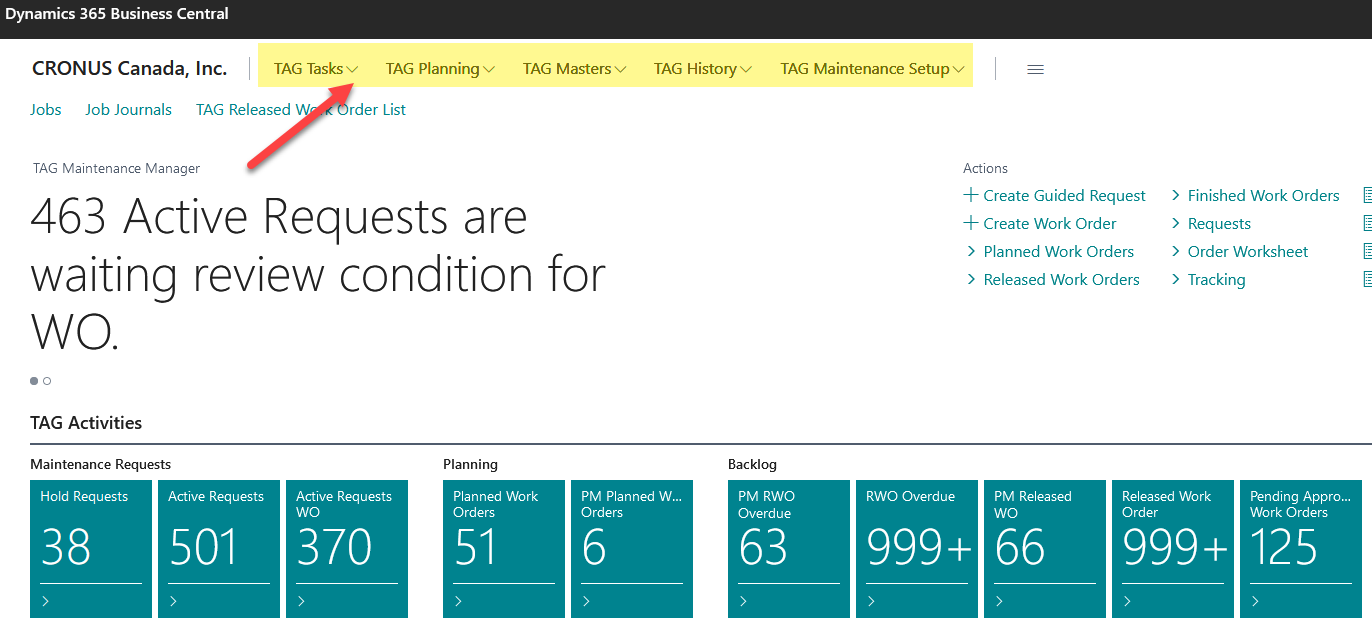
TAG Initial Data and Master Code Setup
Summary Insight Note For Review Testing:
TAG has a License Token Key process that sets TAG Plan to values: Express, CMMS, EAM. The restrictions for each are described in Appendix 1.
- CMMS is set initially for trial and review testing with a defined number of users and defined expiry period.
- On Expiry, TAG Plan reverts to Express with 0 licensed users. Express is non-functional without a user.
- CMMS and EAM can also be purchased to allow access to TAG functions.
Before any portion of TAG can be used
A. The ADMIN USER must open page TAG Controls to initialize TAG Plan to a value.
Note: For CMMS (base) or EAM (advanced) purchased Key Contact VSD to access additional functionality without Express restrictions. The restrictions for each TAG Plan value are detailed in Appendix 1 below.
B. The ADMIN USER must confirm or add TAG users manually on the TAG Licensing page:
Note: Adding the TAG User to licensing will apply the TAG Permission Sets to the user and add to TAG User Setup with default controls. Licensed TAG Users with TAG Permissions can perform TAG Maintenance functions.
C. The ADMIN USER must set up some initial data and users on page TAG User Setup.
Note: To simplify the setup process for review testing TAG has provided an action button "Initialize Default Setup" on page TAG Controls. This button sets starting default TAG values and sample master data that are used in typical maintenance process. Appendix 1 defines initial default values and manual setup process for these values.
TAG Plan and TAG Initial Data Setup
To setup TAG initial data and master codes in Dynamics 365 for Business Central, perform the steps below:
Important: ADMIN USER REQUIRED FOR THIS STEP. The user that opens TAG controls, and clicks on action Initialize TAG Data must be Admin user (super) to allow permissions to be insert.
Set TAG Plan
A. To initially set TAG Plan value Open page Maintenance Setup> TAG controls
Expected result: If not already assigned, TAG Plan will be set to CMMS by default with a defined number of users and defined expiry period for trial and review testing. Confirm: TAG Controls page > General FastTab > Field TAG Plan Selector
Note: If testing or reviewing without purchase, and TAG Plan is set to CMMS, Then you can skip to step Initial Data Setup.
B. To set TAG Plan to CMMS or EAM using a purchased TAG Plan key.
- To add licensed users, extend the expiry, or change TAG Plan to EAM: Please contact VSD to purchase a subscription license for TAG: Website: https://www.theassetguardian.com by phone: +1-450-419-5559 or +1-866-444-2366 Support: support@theassetguardian.com VSD will provide a TAG key to update TAG Plan value and license.
Steps:
Contact Verosoft Design (VSD) to get a TAG Plan Licensing key. Open page Maintenance Setup> TAG controls Select action "TAG Licensing" to open page TAG Licensing On General FastTab > Paste the License Key token in field TAG Key Select action "Validate TAG Key" to activate the purchased TAG Plan. Expected result:
- TAG Plan will be set to value CMMS or EAM
- Expiry date will be populated
- Expiry reminder will be populated (default 7 days, but editable)
- Licensed users will be populated
When TAG Plan is set to CMMS or EAM with licensed user, then TAG can be used for ongoing maintenance process.
Open TAG Controls to Confirm TAG Plan
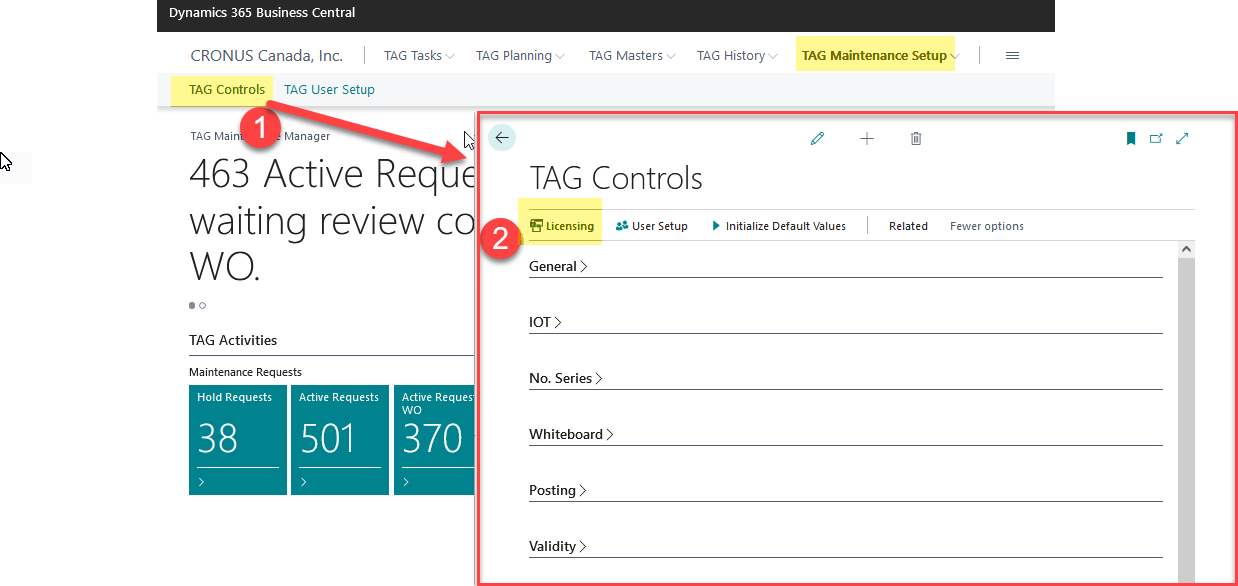

Apply TAG Plan Key if purchased.
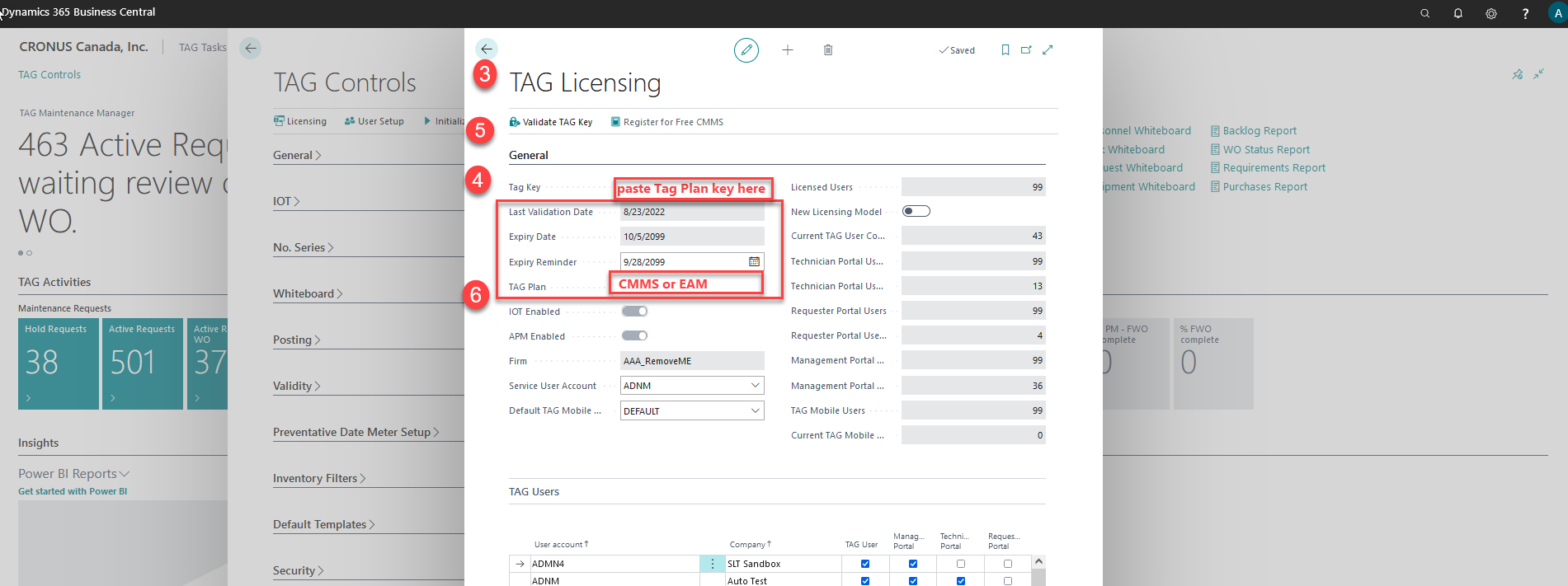
Initial Data Setup
C. Initial Setup Of TAG Default Values:
This step sets typical TAG Maintenance values and some demonstration data to allow for testing review or validation.
- Important: ADMIN USER REQUIRED FOR THIS STEP. The user that opens TAG Controls, and clicks on action "Initialize TAG Data" must be Admin user (super) to allow permissions to be insert.
- Note: action "Initialize TAG Data" automation can be performed once. The second time this is used, the toggle to enable TAG Controls must be set to yes, and any restrictions for TAG Plan must be respected. (Initialize Data does not delete data, but adds populates new … if master file restrictions are met already, then an error will occur when clicking "Initialize TAG Data" the second time.)
Steps:
Open page Maintenance Setup> TAG Controls (confirm TAG Plan has a value: Express, CMMS, EAM)
On the ribbon click on Actions > button "Initialize Default Values"
- Note: If error "You are not a licensed TAG user" Then the ADMIN USER needs to go to page TAG Licensing And confirm on Fast Tab TAG Users the combination of: user account, company, and TAG user = yes for the user. TAG Plan license limits the number of TAG users.
- Expected result: typical TAG Maintenance values and some demonstration data to allow for review or validation. Reference Appendix 1 for detail of default values.
Initialize TAG Default Values:
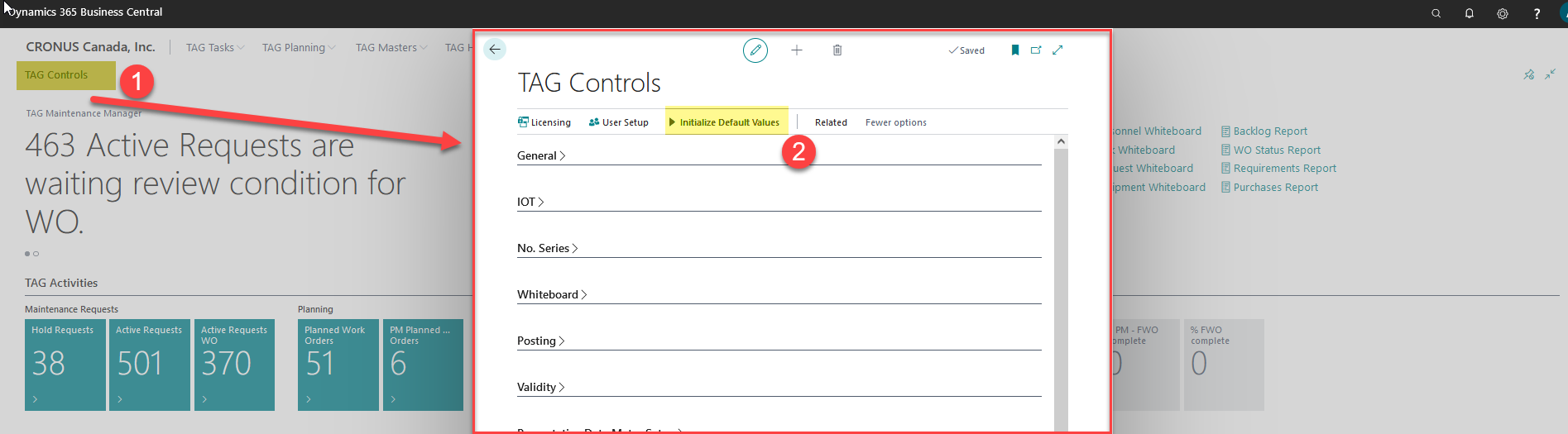
Expected result:
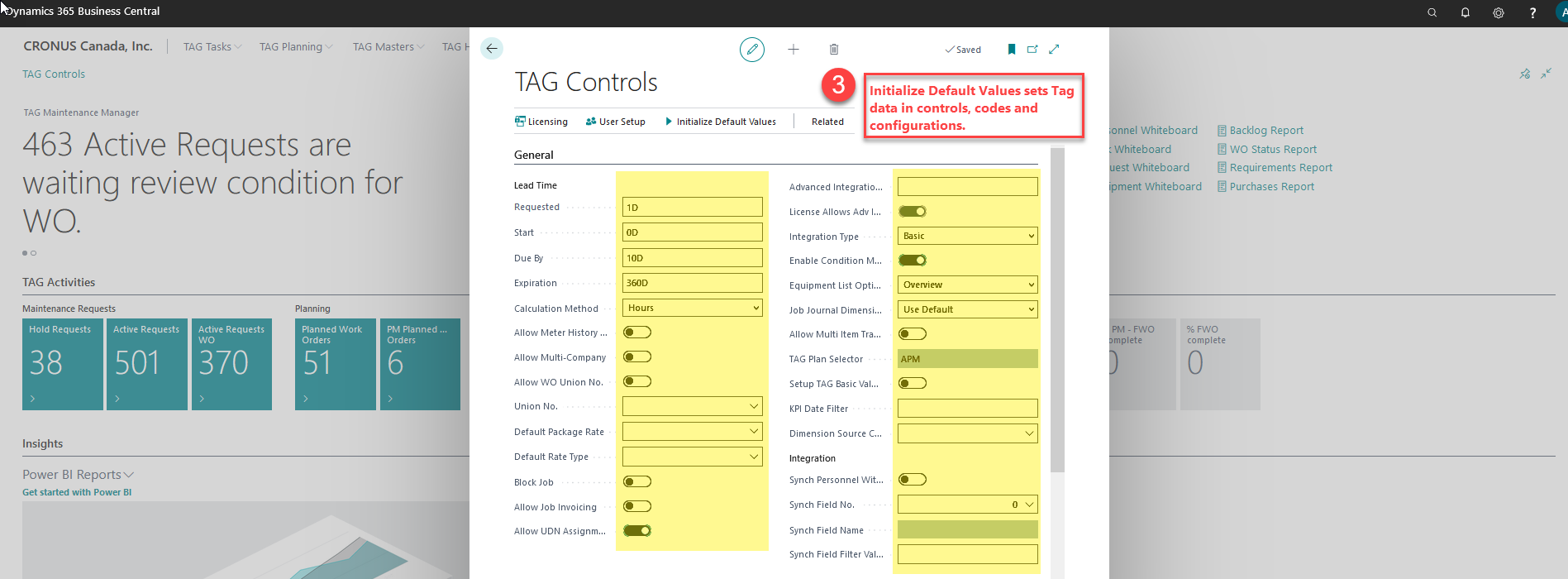
D. TAG User Setup:
This step completes TAG User Setup for base maintenance controls.
- Important: ADMIN USER REQUIRED FOR THIS STEP. The user that sets up or modifies TAG User Setup should be an Admin user (super).
Assign TAG User on TAG Licensing page
Go to page TAG Controls Click ribbon action button "TAG Licensing" On page TAG Licensing, click TAG User FastTab
Add users to the list with assigned company Assign TAG User Boolean to "Yes" within the TAG Plan limit shown on the page. (reference field "licensed users" on page TAG Licensing) (an error will show if the TAG user count exceeds licensed user count)
- Note: be sure to select the user from the lookup so that user validates.
- Note: when a user is added and TAG User Boolean is set to "Yes", the user is added to the TAG User Setup with typical controls set to yes..
- Note: If TAG is being used for trial or testing review:
- Then TAG Key will not have a value and TAG Plan = CMMS with a defined expiry date and defined number of licensed users. Expires to express with 0 licensed users.
- One TAG user is normally permitted per database for review purpose. (additional users or a longer CMMS and EAM plans can be purchased with increased user counts)
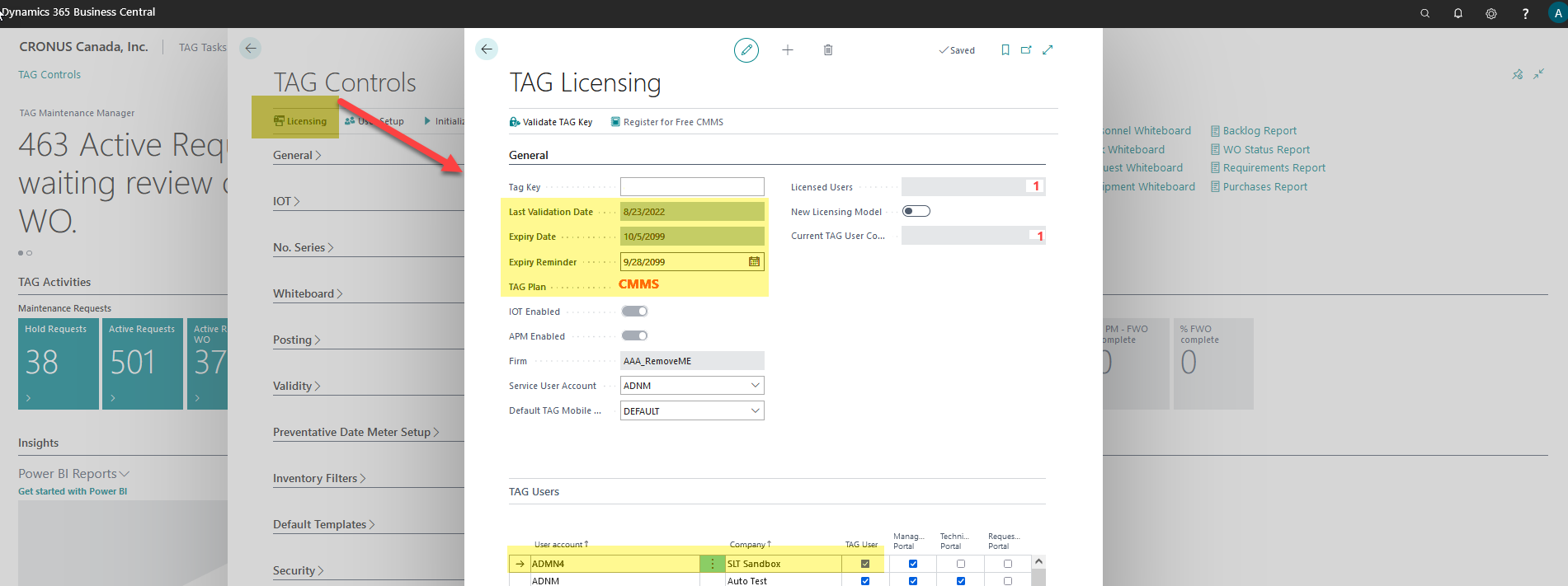
Define TAG User Maintenance Controls Per User
Go to page TAG User Setup ( TAG Controls > Ribbon actions > TAG user setup)
- Note: find and confirm for the test user that the controls are as desired in TAG User Setup. Users can be manually added to tag user setup but must also be in TAG Licensing with TAG user set to "Yes" to avoid restriction messages.
Follow the steps below to add a user with typical permissions to TAG User Setup
- Click on the "New" button on the ribbon to create a new TAG User
- Click on the "User ID Field" to select a BC user
- Enter the user name, select technician Code, and enter "Default Requester Text"
- Check "Yes" to the desired TAG User Maintenance Controls (typical controls are listed below)
List of expected TAG user values
| Field | Value |
|---|---|
| User ID | Select from BC user Id List |
| User Name | Enter the user's name |
| Default requester text | Name to be displayed on requests |
| Technician code | Select the technician code for this user |
| Allow create work order from request | Set to yes |
| Allow Equipment transfer move | Set to yes |
| Allow equipment change and line delete on RWO | Set to yes |
| Allow standing order | Set to yes |
| Allow Capital Expenditure | Set to yes |
| Allow WO status Change | Set to yes |
| Allow WO deletion | Set to yes |
| Allow View Costs | Set to yes |
- Note:
TAG User Setup is required to open and work with TAG documents.
TAG User Setup controls what TAG functions the user may perform.
The user must exist in the NAV database to be selected as a TAG user.
Any time users on TAG Licensing and TAG Plan are adjusted you must confirm the TAG User Setup and applied permissions.
- if you change users on the licensing page by setting TAG user to no it will delete that user from TAG User Setup as they are no longer permitted to access TAG on that company.
- and when you add users on the TAG Licensing page by setting TAG user to "Yes", it will add the user to TAG User Setup and add the TAG typical controls. When added you must check the controls and populate some values like "Default requester text".
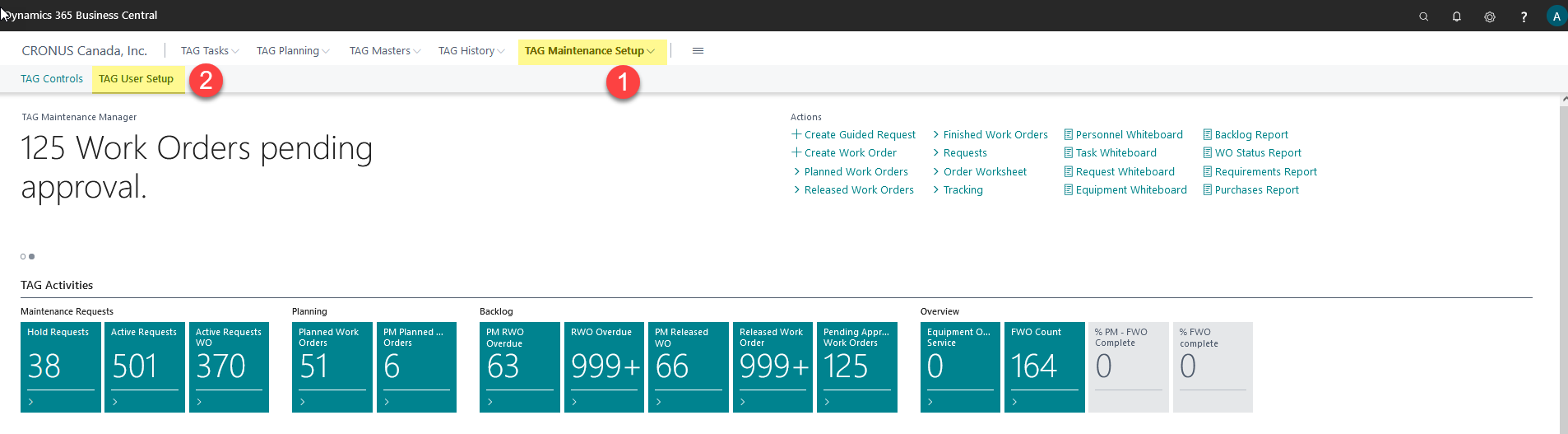

- Note:
- If no technician code in the list … check that you completed TAG Initial Data Setup as above.
- If a new technician code is desired, you can create it also from the technician code field on the user setup list. Refer to Personnel in Appendix 1 for this detail.
End Configuration and Initial Setup