TAG Portal
TAG Portal | Requester Portal navigation bar pages
Tips & Tricks
Requestor Portal Sign In
There is no Business Central user for Requester Portal sign in.
The Sign In Authentication for Requester Portal
The user name as defined on TAG Licensing
Does the user exist on TAG Licensing
Does the user have access to TAG Requester Portal
The user name as found on the TAG User Setup record line.
Password confirmation
Note:
Authentication confirms access only.
Request Data is carried by the TAG Portal Service user.
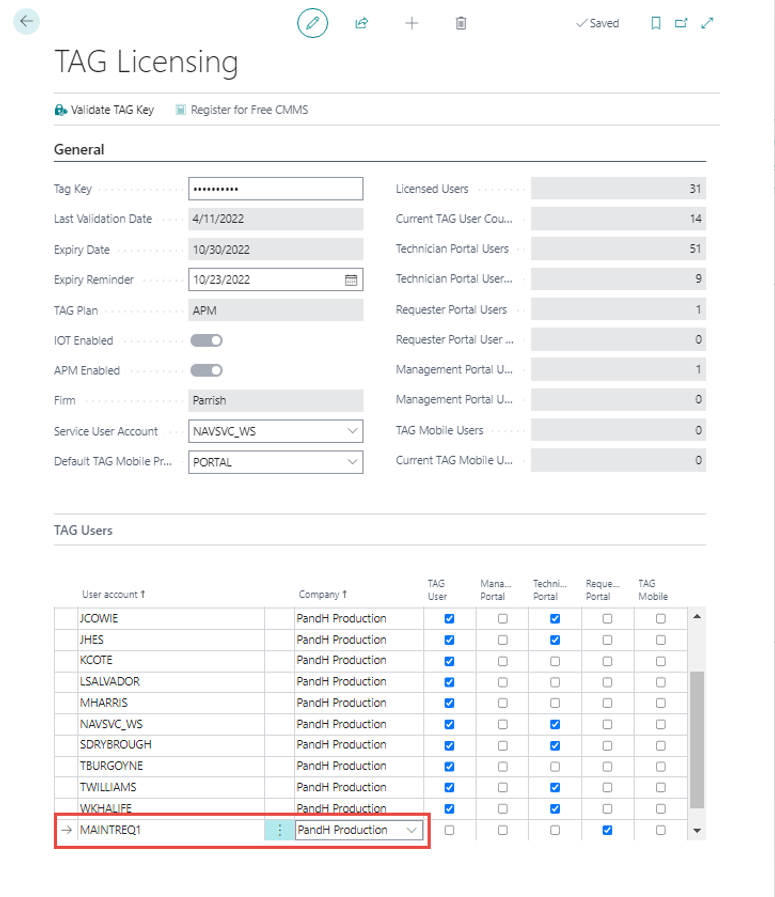
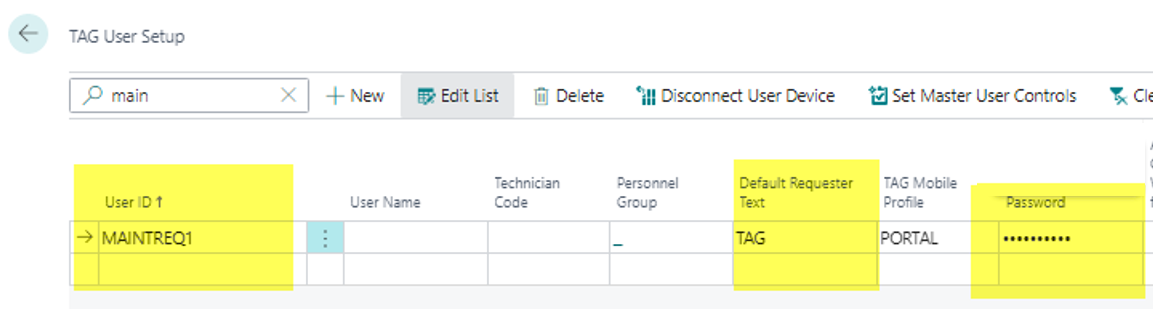
Note1: User sign in for request portal user password
Note 2: Mobile Profile not required for Requester Portal access
To Sign In to Requester Portal
Steps:
- Select TAG Portal URL in the browser
- Enter the user name as setup in TAG Licensing and TAG User Setup
- Enter the password as defined on TAG User Setup
- Select the company (The first time this may not be present, but it is cached afterwards)
- Select Requestor Portal
- Click "Sign In".
Expected result:
- The user will be authenticated on TAG User Setup to exist and the password match.
- The Requestor Portal Dashboard page will open
Test Portal URL
Production Portal URL
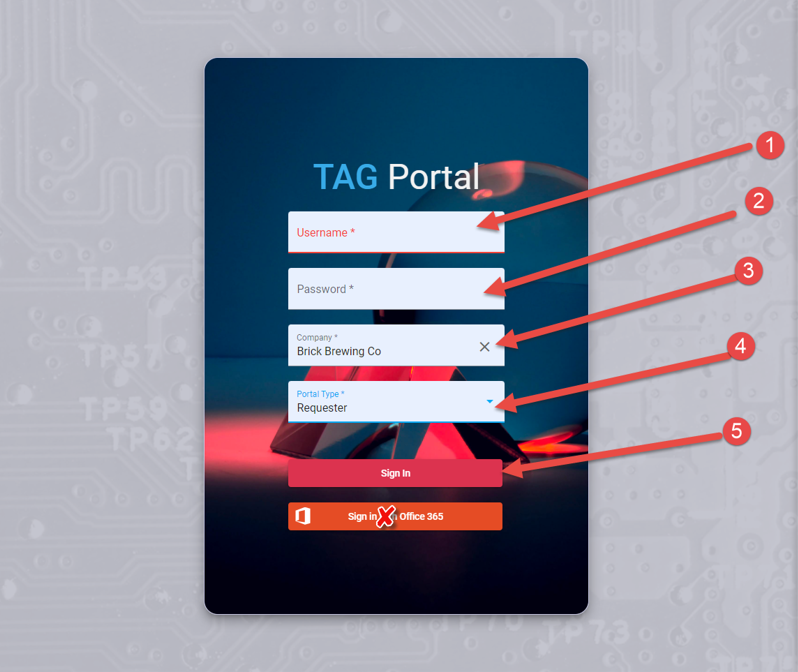
TAG Requester Portal sign in
1)Enter user name same as TAG Licensing and TAG User Setup
2)User Password as entered for user in TAG User Setup
3)Select Company
4)Select Portal Type=Requester
5)Sign in
Note: Office365 authentication is not available for requester user.
Requestor Portal Dashboard
Quick actions
- Start "Create Request" form for a new request
- Click on Navigation pane buttons to get to:
- Dashboard
- Equipment
- Request list
- Statistics *** not active
- User Settings
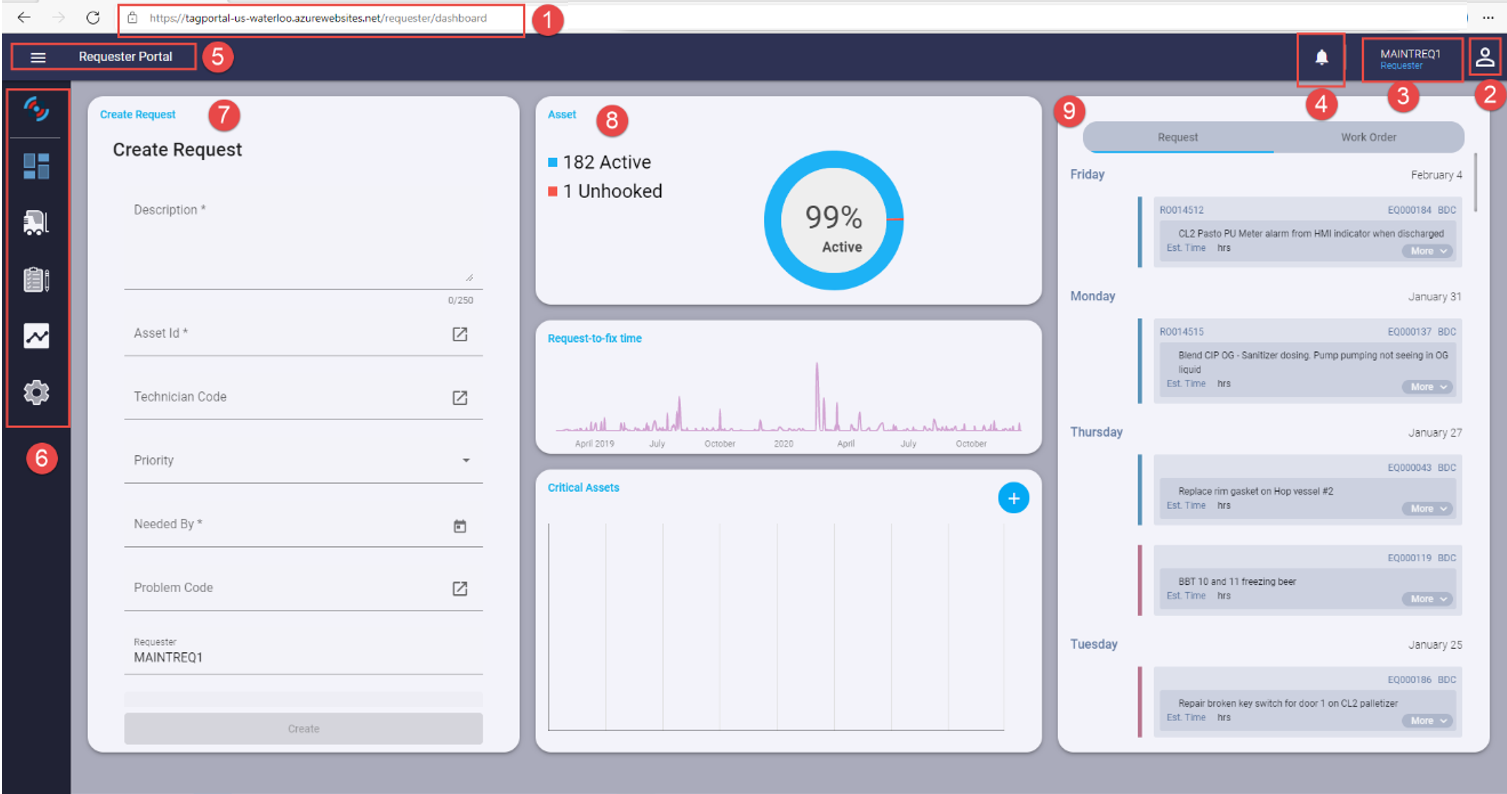
Requester Portal Dashboard
1)Portal URL on browser
2)Login icon- Click to logout
3)Feedback on user sign and type of portal
4)Information alarm list
5)Requester Portal title-Click icon to open/close Navigation pane description
6)Navigation pane buttons
7)Create request short cut form
8)Graphics
9)Activity list
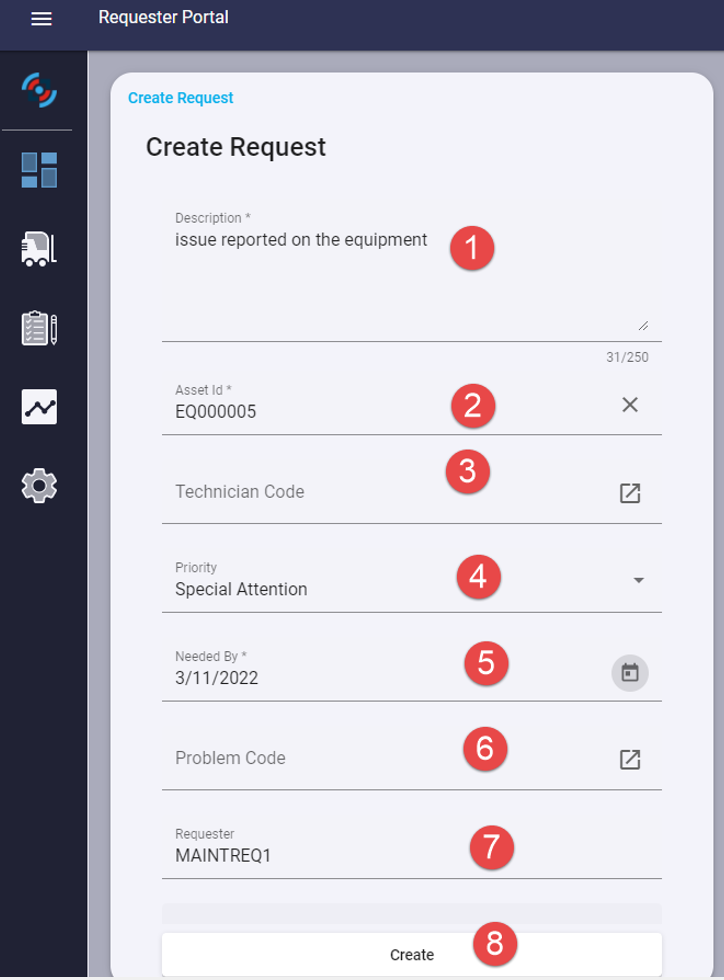
1)Enter Request description
2)Select equipment from look up
3)Select technician if allowed
4)Select priority if known
5)Select needed by date
6)Set problem code if known
7)Requester populated from TAG User Setup (Edit as required)
8)Select "Create"
Resquester Portal Equipment List
Quick actions:
- Select equipment
- Review details on equipment
- Create request for equipment
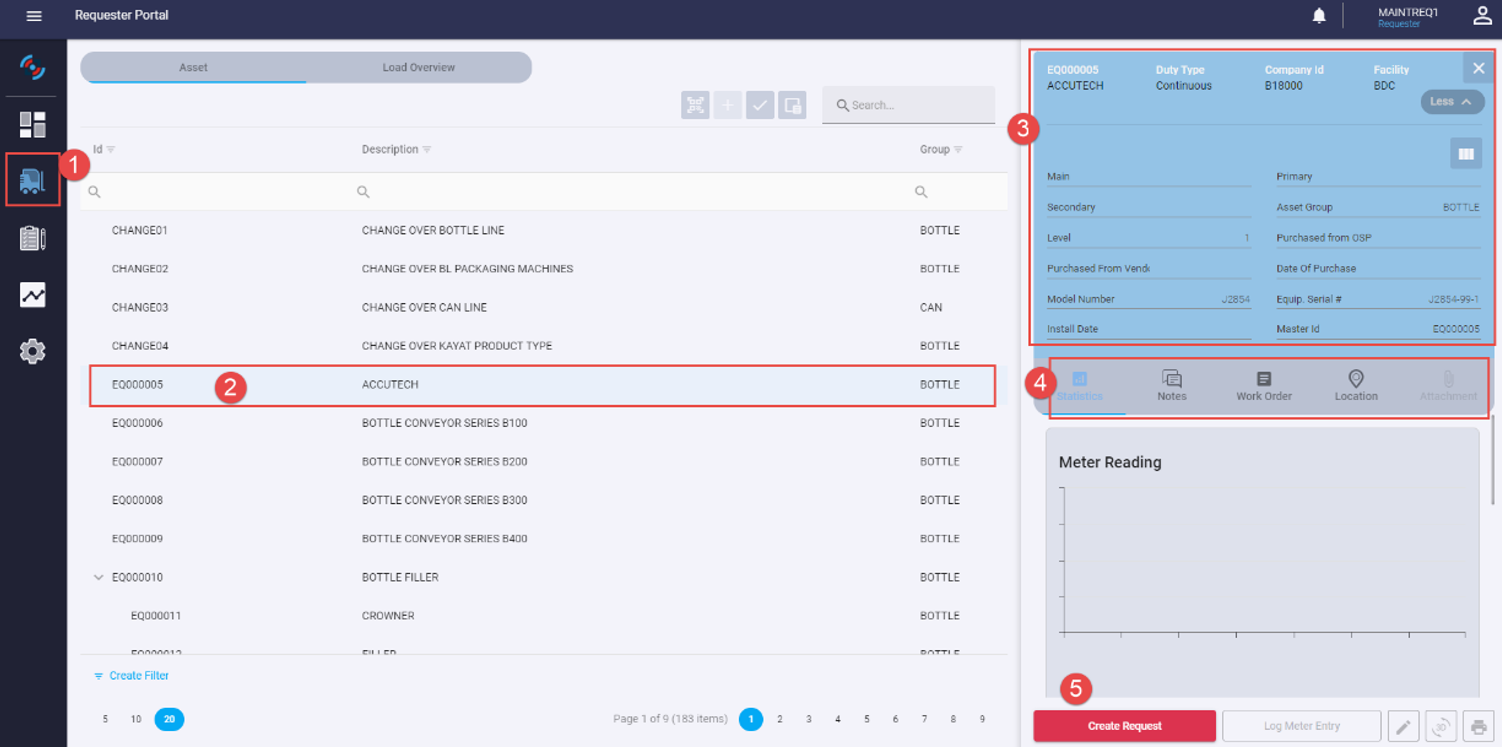
Requester Portal Equipment page
1)Navigation button opens equipment list
- Scroll through list
- Filter equipment
- Click through pages
2)Select equipment on list
3)Select equipment card details
4)Select equipment additional details
- Statistics
- Note (Feedback and comments)
- Work order (Released WO and finished WO)
- Location
5)Create request for selected equipment
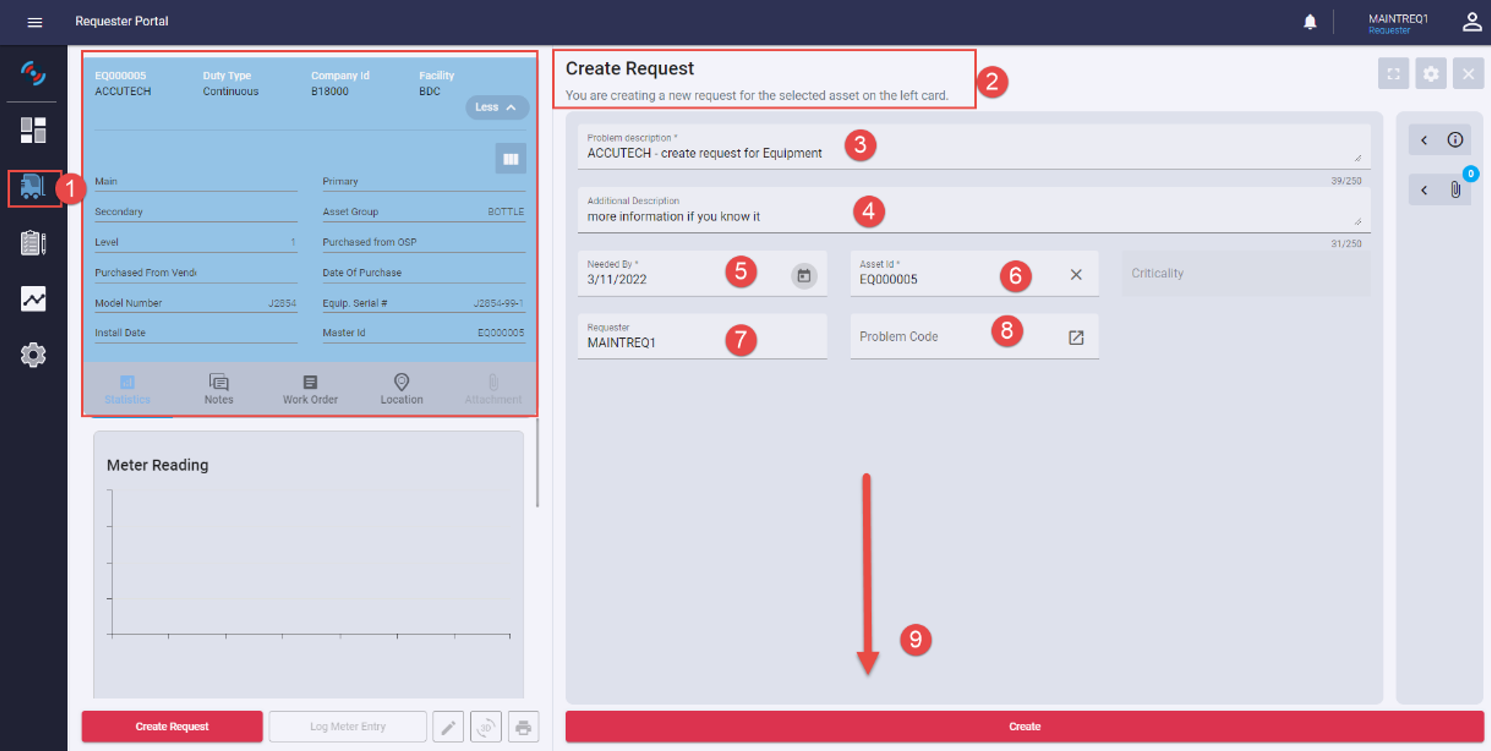
Create request for selected equipment
1)Selected equipment from equipment list
2)Title of page "Create Request"
3)Enter request description
4)Add more information if available
5)Select needed by date
6)Equipment ID selected is populated
7)Requester is populated for user from TAG User Setup
8)Select problem code if required
9)Select "Create" to create request
Resquester Portal Request List

- Quick actions :
1)Review list of requests
2)Select "Request" to review card details
3)Select Request Card Details
4)Select Additional information tab
- Source tracking
- Suggested usage requirements
- Equipment asset details
- Notes on the request
- Location
Resquester Portal User Settings
- Quick actions
- Check user portal settings
- Check user information
- Check user's data display and personalization
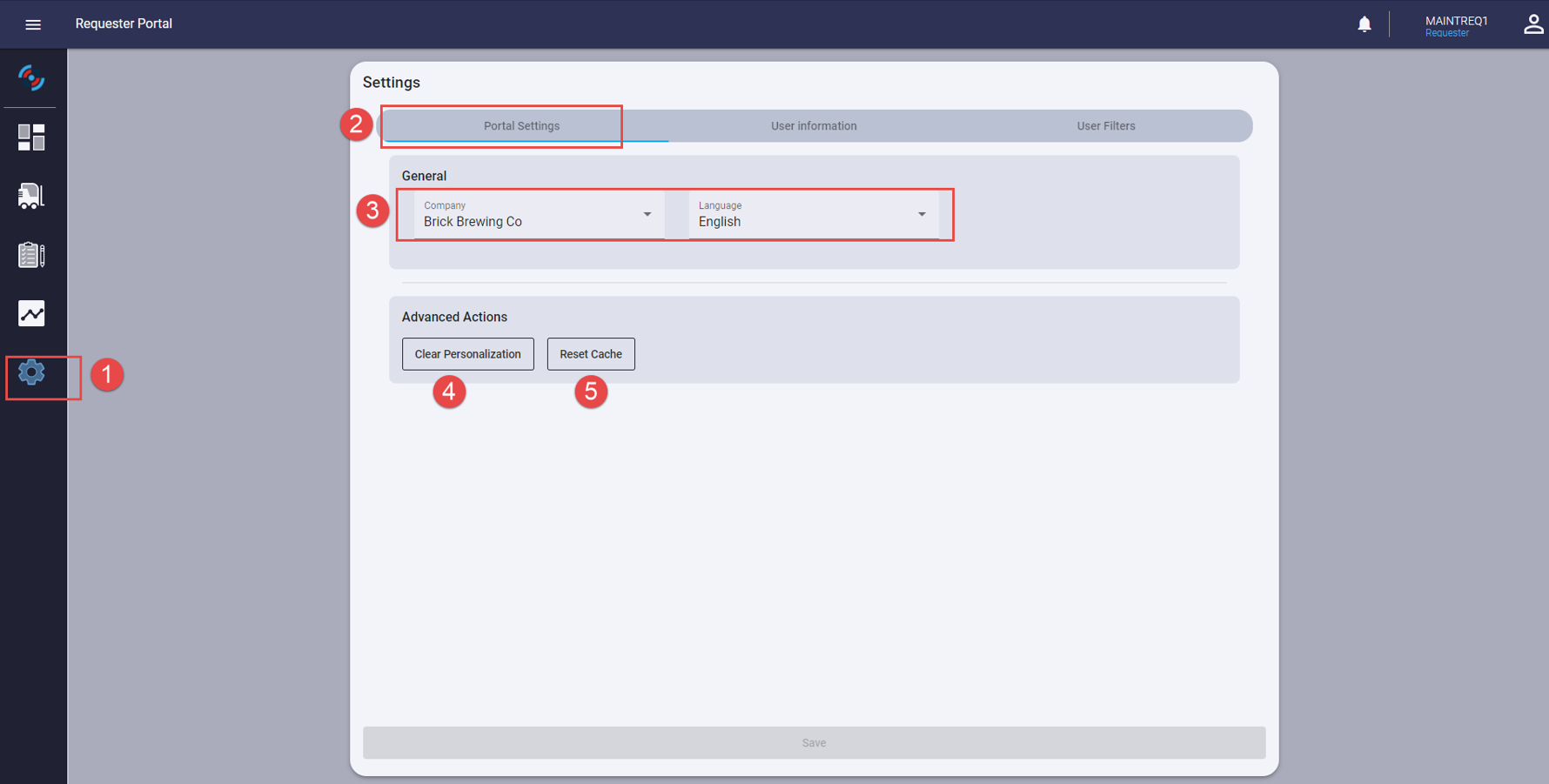
Requester Portal User settings
1)Navigation Button
2)Select portal settings
3)Select user company and display language
4)Clear user's personalization
5)Reset cache to reload all website data for user device